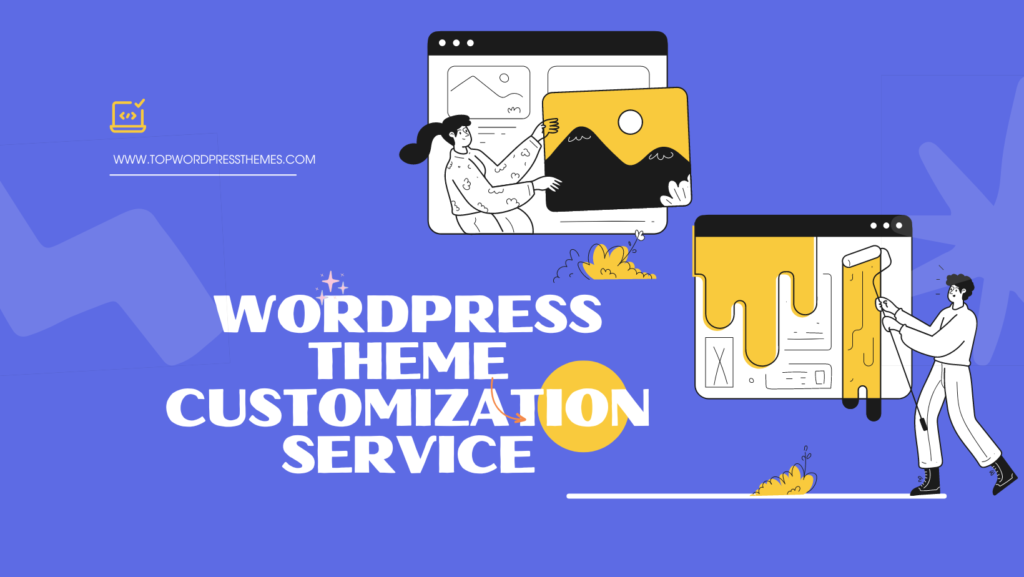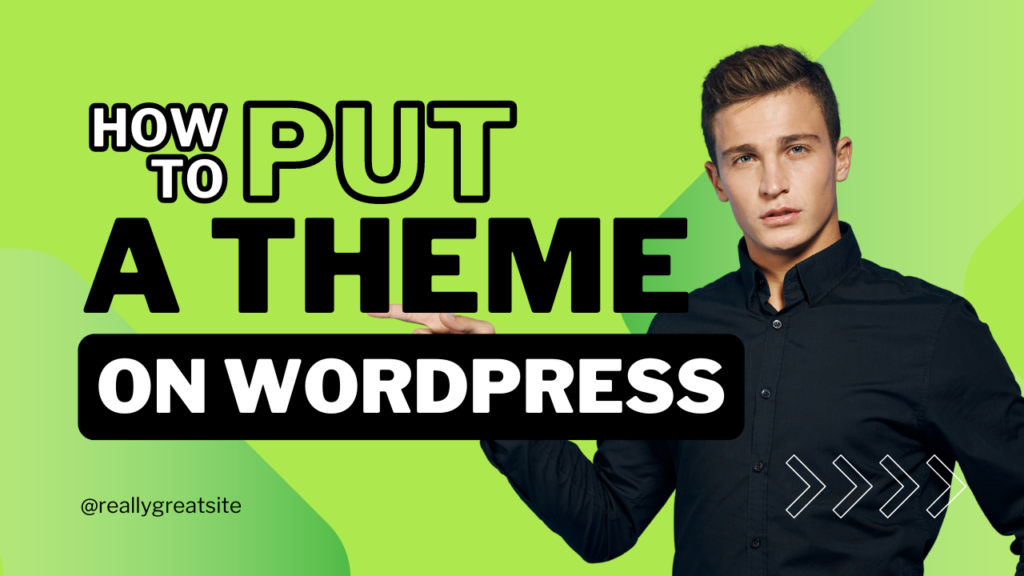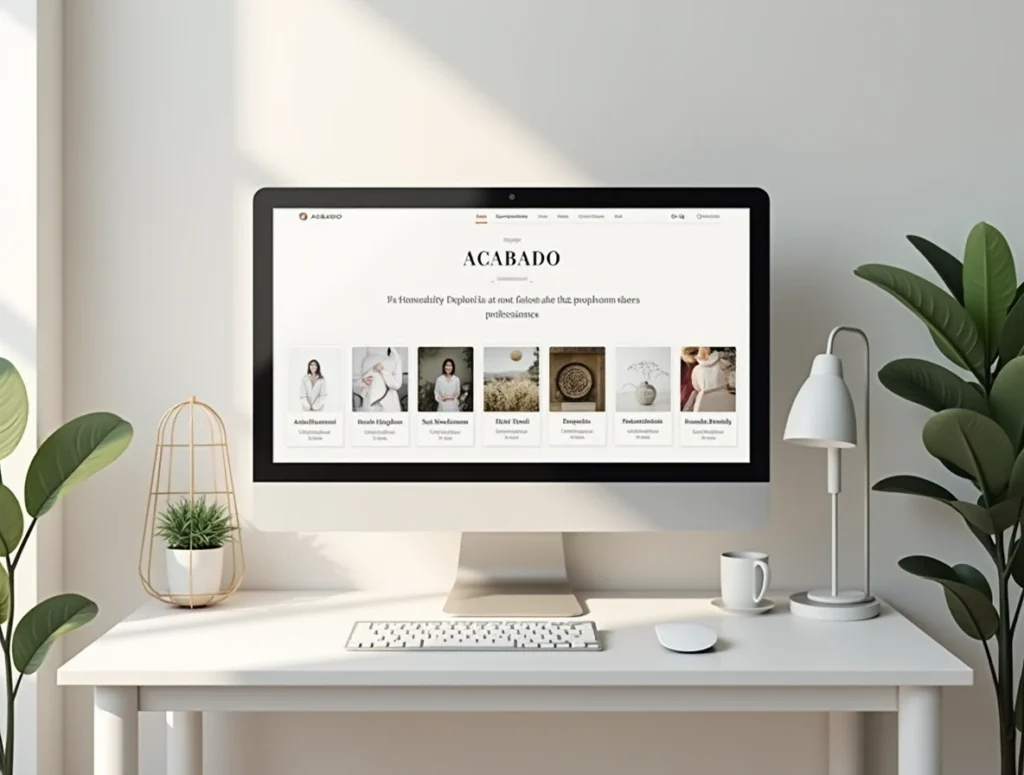When managing your WordPress site, it’s essential to regularly clean up unused themes. Keeping multiple inactive themes on your WordPress installation can lead to security vulnerabilities, clutter, and even performance issues. In this article, we’ll walk through the process of safely deleting a WordPress theme, step-by-step.
Reasons for Deleting a WordPress Theme
Website Performance Improvement
Inactive themes can take up unnecessary resources on your server. Deleting them helps reduce the load on your hosting environment, potentially improving your site’s performance.
Security Concerns
Outdated and unused themes can present a security risk. Hackers often target these themes to exploit vulnerabilities, so it’s crucial to remove any that are no longer in use.
Clutter Reduction in the Dashboard
Too many themes clutter your WordPress dashboard, making it harder to manage your site effectively. Deleting unnecessary themes simplifies your admin experience.
Server Space Management
Unused themes take up space on your hosting server. Regularly deleting them frees up storage space, which can be beneficial, especially if you’re using a hosting plan with limited resources.
Understanding Active vs. Inactive Themes
What Is an Active Theme?
An active theme is the one currently applied to your WordPress site. You can only have one active theme at a time, while the rest remain inactive.
What Happens When You Delete an Active Theme?
You cannot delete an active theme without first switching to another theme. WordPress requires that there’s always one theme active on your site, so make sure you activate a new one before attempting to delete the old theme.
Preparing to Delete a WordPress Theme
Backing Up Your Website
Before making any changes, especially deleting files, it’s wise to back up your site. There are many plugins available, like UpdraftPlus, that can help you safely backup your site before you start deleting themes.
Checking for Theme Dependencies
Ensure that the theme you are deleting isn’t being used by any plugins or child themes. Deleting a parent theme could break certain functionalities if a child theme depends on it.
Identifying Inactive Themes
Navigate to your WordPress dashboard to see which themes are inactive. Make a note of these, as they are the ones you’ll be removing.
How to Delete a Theme in WordPress via the Dashboard
Step-by-Step Instructions for Deleting a Theme
Step 1: Access Your WordPress Admin Dashboard
Log in to your WordPress site by going to yoursite.com/wp-admin. Once logged in, you’ll be directed to the WordPress admin dashboard.
Step 2: Navigate to the Themes Section
From the dashboard, click on Appearance > Themes. This will show a list of all themes installed on your site.
Step 3: Select the Theme to Delete
Find the inactive theme you wish to delete. Click on Theme Details for that particular theme.
Step 4: Confirm Deletion
In the bottom-right corner of the theme details screen, you’ll see a Delete button. Click it and confirm that you want to delete the theme.
How to Delete a Theme in WordPress via FTP
If you’re unable to delete a theme from the dashboard, you can use an FTP client like FileZilla to manually remove it.
Step-by-Step Instructions for Deleting a Theme via FTP
Step 1: Connect to Your Server Using an FTP Client
Open your FTP client and log in to your server using the credentials provided by your web hosting provider.
Step 2: Locate the Themes Folder
Navigate to the wp-content/themes/ directory. Here you’ll find all the themes installed on your WordPress site.
Step 3: Delete the Desired Theme
Right-click on the folder of the theme you want to delete and choose Delete.
Step 4: Verify the Theme Has Been Removed
After deleting the theme, refresh your WordPress dashboard to make sure the theme has been removed from the list.
How to Delete a Theme in WordPress via cPanel
For those with access to cPanel, deleting a WordPress theme can also be done through the File Manager.
Step-by-Step Instructions for Deleting a Theme via cPanel
Step 1: Access cPanel
Log in to your hosting provider’s cPanel. Most hosts offer this as part of their hosting package.
Step 2: Navigate to File Manager
In cPanel, go to File Manager and navigate to the wp-content/themes/ folder.
Step 3: Locate the wp-content Folder
Within the wp-content folder, you’ll see a directory called Themes. This is where all your WordPress themes are stored.
Step 4: Delete the Desired Theme
Select the folder of the theme you want to delete, and then hit Delete.
Common Issues When Deleting WordPress Themes
Can’t Delete Theme from Dashboard
If you’re having trouble deleting a theme from the dashboard, it could be due to file permissions. Try using FTP or cPanel instead.
FTP Connection Issues
If you encounter issues while connecting to your server via FTP, ensure that your credentials are correct or contact your hosting provider for help.
Missing Theme Files After Deletion
If some files seem to linger after deleting a theme, try clearing your site’s cache and refreshing the dashboard.
Best Practices After Deleting a WordPress Theme
Check for Broken Links or Errors
After deleting a theme, make sure your site is still functioning properly. Check for any missing elements or broken links.
Clear Cache
Always clear your cache after making changes to your site to ensure that the changes take effect immediately.
Monitor Website Performance
Keep an eye on your site’s performance metrics after deleting a theme to ensure everything runs smoothly.
Conclusion
Deleting a WordPress theme is a straightforward process, but it’s important to do it carefully to avoid any issues. Whether you’re using the WordPress dashboard, FTP, or cPanel, always back up your site beforehand and ensure that you’ve activated a new theme before deleting the old one. Keeping your WordPress installation clean and free of unused themes not only helps with security but also improves performance and overall site management.
FAQs
How many themes should I have installed in WordPress?
Ideally, you should only have one active theme and perhaps one or two backup themes. Unused themes should be deleted.
Will deleting a theme affect my website’s performance?
Deleting unused themes may improve performance slightly by freeing up server resources.
Can I recover a deleted theme?
No, once a theme is deleted, it’s gone. Make sure to back it up if you think you might need it later.
Is it safe to delete the default WordPress theme?
It’s safe to delete default themes like Twenty Twenty-One, but keeping one default theme as a fallback is recommended.
What happens if I delete a theme while it’s active?
WordPress will prevent you from deleting an active theme. You need to switch to another theme first.