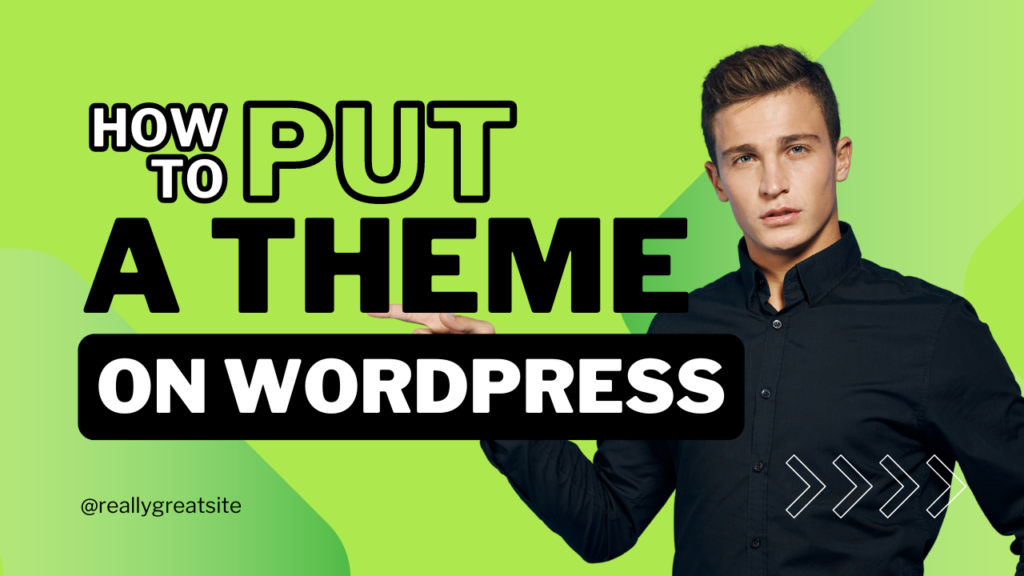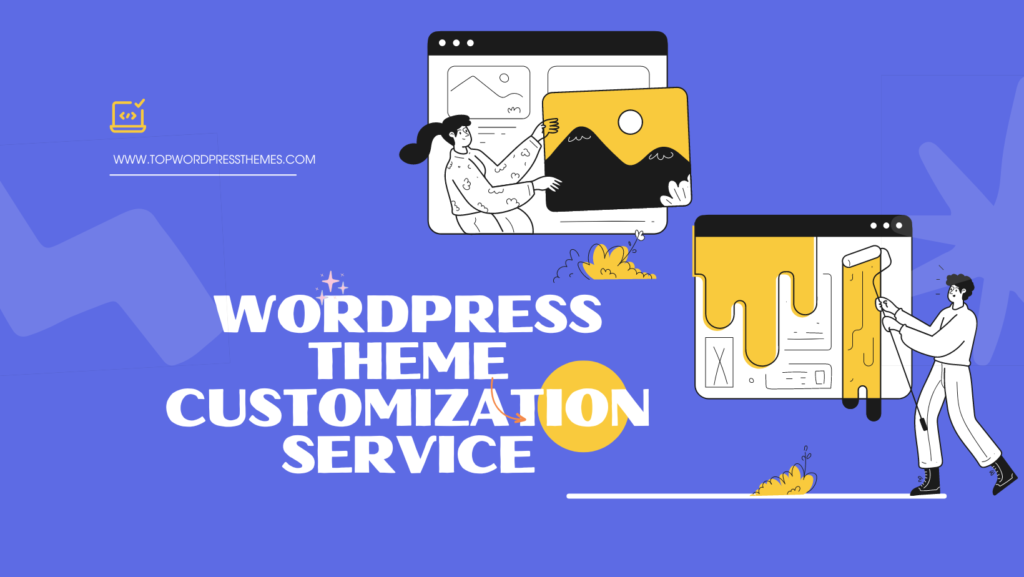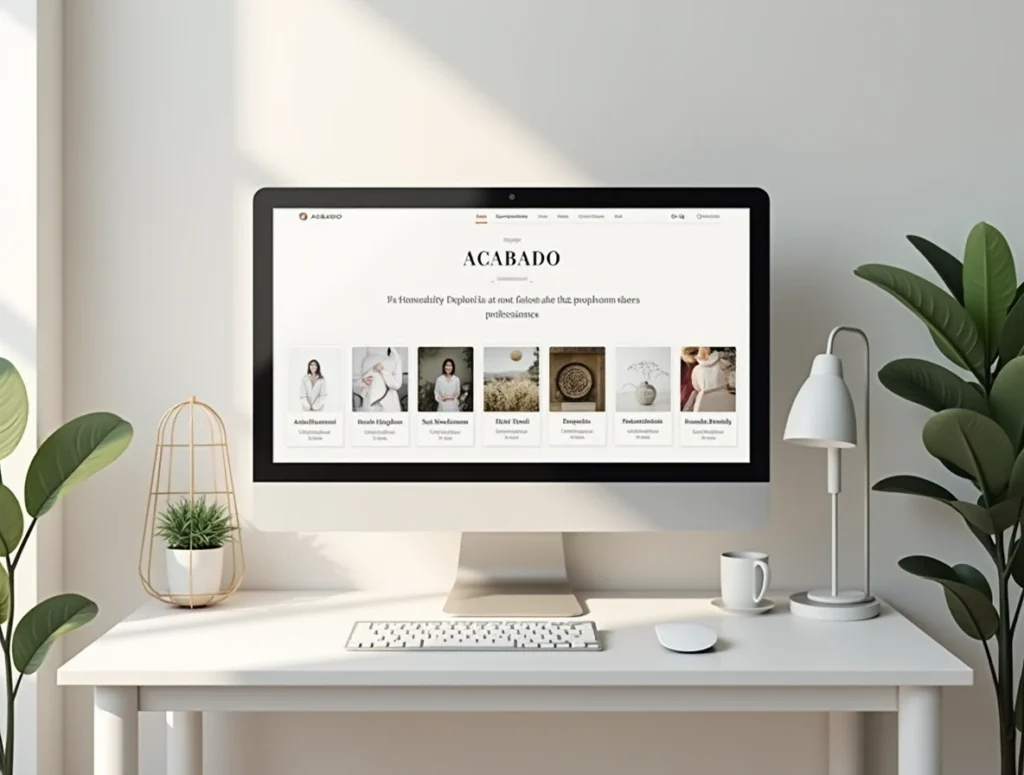Choosing and installing the right WordPress theme can transform your website’s appearance and functionality. Whether you’re a beginner or have some experience, this guide will show you exactly how to put a theme on WordPress in a few easy steps. Let’s dive in!
Outline
- Introduction
- Why Choosing the Right WordPress Theme Matters
- Different Types of WordPress Themes
- Free vs. Premium Themes
- Where to Find WordPress Themes
- WordPress Theme Directory
- Third-Party Theme Shops
- Things to Consider Before Installing a Theme
- Responsiveness
- Speed and Performance
- Customization Options
- SEO Friendliness
- How to Install a Theme from the WordPress Dashboard
- Step 1: Log in to Your WordPress Admin Panel
- Step 2: Navigate to Appearance > Themes
- Step 3: Click “Add New”
- Step 4: Install and Activate Your Theme
- How to Install a Theme Manually via FTP
- Step 1: Download the Theme ZIP File
- Step 2: Access Your Website’s FTP Client
- Step 3: Upload the Theme to wp-content/themes
- Step 4: Activate the Theme from the Dashboard
- How to Customize Your WordPress Theme
- Using the WordPress Customizer
- Editing Theme Code (for advanced users)
- Common Errors When Installing Themes and How to Fix Them
- Theme Upload Limitations
- Broken Theme Styles
- How to Switch Between Themes Safely
- How to Update a WordPress Theme
- Best Practices After Installing a WordPress Theme
- Conclusion
- FAQs
Introduction
Are you looking to give your WordPress website a fresh, modern look? The easiest way to do that is by changing your theme. WordPress themes are like clothes for your website; they dictate how your site looks, feels, and behaves. Installing a new theme can enhance your design, improve usability, and even boost your site’s performance. In this guide, we’ll walk you through everything you need to know about finding, installing, and customizing a WordPress theme.
Why Choosing the Right WordPress Theme Matters
The theme you select for your WordPress site sets the tone for your entire online presence. It affects everything from user experience to site speed. A well-chosen theme can make your content shine, while a poorly optimized one can slow down your site and turn visitors away.
Different Types of WordPress Themes
When selecting a theme, you’ll need to decide between free and premium options. Both have their pros and cons, so let’s explore them:
Free vs. Premium Themes
Free Themes: Available in the WordPress Theme Directory, these are perfect for beginners or those on a budget. However, they often come with limited features and customization options.
Premium Themes: These themes, usually sold on third-party platforms, offer more features, better support, and higher-quality designs. The price ranges from $20 to $100, depending on the features.
Where to Find WordPress Themes
WordPress Theme Directory
The official WordPress theme directory offers thousands of free themes you can install directly from your dashboard. It’s the safest and easiest place to start.
Third-Party Theme Shops
If you want a premium or more unique theme, consider checking out third-party theme shops like ThemeForest, Elegant Themes, or StudioPress. These shops offer a wide range of themes, complete with advanced features and dedicated support.
Things to Consider Before Installing a Theme
Before you rush into installing a theme, here are some key factors to consider:
Responsiveness
With the growing number of mobile users, your theme must be mobile-friendly. Look for a theme that is fully responsive, ensuring it adapts to different screen sizes.
Speed and Performance
A slow-loading theme can hurt your site’s performance. Make sure the theme is lightweight and optimized for speed.
Customization Options
The more customizable a theme is, the easier it will be to tweak the design to fit your brand. Look for built-in options for colors, fonts, and layouts.
SEO Friendliness
A theme with clean code and SEO-friendly structure can help improve your website’s rankings in search engines.
How to Install a Theme from the WordPress Dashboard
Now, let’s get into the technical part. Installing a WordPress theme is simple if you follow these steps.
Step 1: Log in to Your WordPress Admin Panel
First, log in to your WordPress dashboard using your admin credentials.
Step 2: Navigate to Appearance > Themes
Once logged in, go to the left-hand menu and click on Appearance, then select Themes.
Step 3: Click “Add New”
In the Themes section, click on the Add New button at the top.
Step 4: Install and Activate Your Theme
Browse the themes available, or upload a theme if you’ve already downloaded one. After selecting your desired theme, click Install, then hit Activate to make it live on your site.
How to Install a Theme Manually via FTP
For more advanced users, or if you’re facing issues with the WordPress dashboard, you can install a theme manually using FTP.
Step 1: Download the Theme ZIP File
Download the theme file from your source in ZIP format.
Step 2: Access Your Website’s FTP Client
Use an FTP client (like FileZilla) to access your website’s server.
Step 3: Upload the Theme to wp-content/themes
Once you’re connected, upload the extracted theme folder to the wp-content/themes directory.
Step 4: Activate the Theme from the Dashboard
After uploading, log in to your WordPress dashboard, go to Appearance > Themes, and activate the newly uploaded theme.
How to Customize Your WordPress Theme
Once your theme is installed, you’ll likely want to make it your own. Here are two ways to do that:
Using the WordPress Customizer
The easiest way to customize your theme is through the WordPress Customizer. Go to Appearance > Customize to adjust things like colors, menus, and widgets.
Editing Theme Code (for Advanced Users)
If you’re comfortable with code, you can directly edit the theme files via Appearance > Theme Editor. But be cautious—making changes here can break your site if done incorrectly.
Common Errors When Installing Themes and How to Fix Them
Sometimes, things don’t go as smoothly as planned. Here are common issues and how to solve them:
Theme Upload Limitations
If your theme file exceeds the upload limit, increase the maximum upload size via your hosting control panel or contact your host for assistance.
Broken Theme Styles
If the theme’s layout looks broken after installation, check for missing or incompatible CSS or plugin conflicts.
How to Switch Between Themes Safely
Switching between themes is simple but can cause issues with layouts or plugins. Always backup your site before changing themes to ensure you don’t lose any critical settings.
How to Update a WordPress Theme
Keeping your theme updated ensures compatibility with the latest version of WordPress and improves security. To update, go to Dashboard > Updates, and check for theme updates.
Best Practices After Installing a WordPress Theme
After installation, test your theme thoroughly. Check for responsiveness, loading speed, and any potential bugs. Don’t forget to configure SEO settings and install essential plugins like caching tools to improve performance.
Conclusion
Installing a theme on WordPress is a quick way to give your site a brand-new look and feel. By carefully choosing the right theme and following the steps outlined in this guide, you can ensure that your website not only looks great but also performs optimally.
FAQs
Can I switch themes without losing content?
Yes, but always back up your site first to avoid any potential issues.Do free themes lack features compared to premium ones?
Free themes may have limited features, but they can still be great for small or beginner websites.How often should I update my theme?
Regularly! Keeping your theme updated helps with security and compatibility.Can I edit the theme code myself?
Yes, if you’re comfortable with coding. Otherwise, stick to the WordPress Customizer for basic edits.Will changing my theme affect my SEO?
It can. Always check your new theme’s SEO settings and ensure they’re optimized.